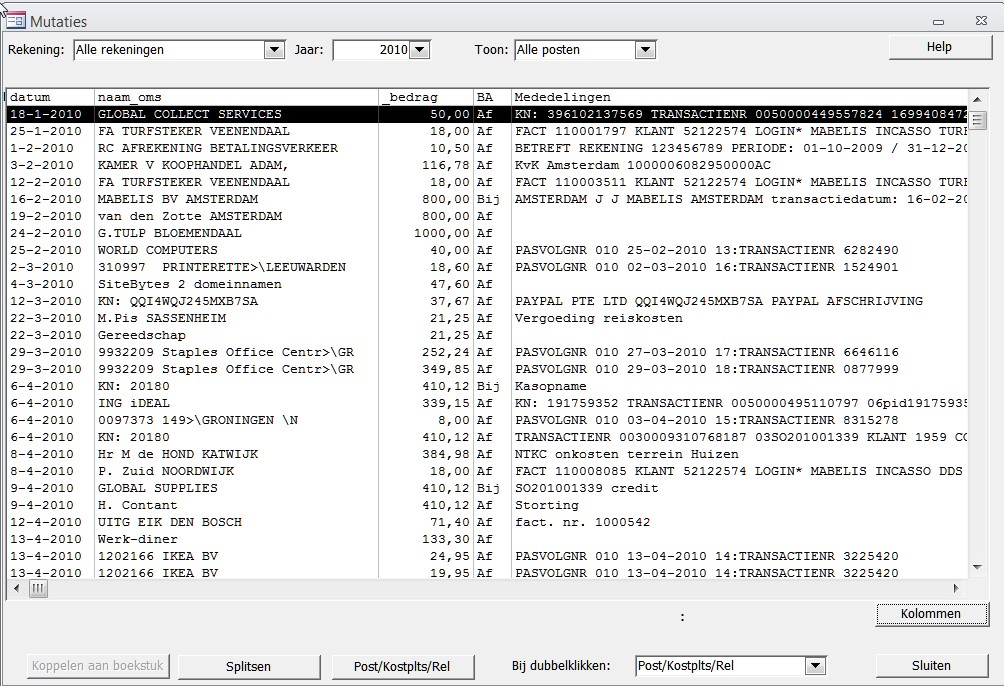
Is OROV-Assistent iets voor u?
OROV en OROV assistent
Installatie
Start het programma
Instellingen
Overzicht werkwijzen en begrippen
Het scherm 'mutaties'
Afdrukken Overzichten
Overige keuzes voor Posten
Boekstukken
Mutaties splitsen
Kostenplaatsen
Relaties
Kasboek
BTW
Auto-toewijzingen
Wat doet Orov Assistent niet
OROV-Assistant is een aanvulling op het freeware programma "Offline Rekening
Overzicht", geschreven door J. Verhaag. OROV-Assistent is, evenals OROV, gratis
voor privé gebruik.
In de loop van de tijd zijn meer en meer functies van Orov in OrovAssistent
(hopelijk verbeterd) overgenomen. Op dit moment is Orov nog alleen benodigd om
bankafschriften van andere banken dan de
ING in te lezen.
De aanvulling is speciaal gemaakt voor:
OROV-assistant biedt geen voordelen voor wie al een boekhoudprogramma gebruikt (en daar tevreden over is).
Het programma geeft de volgende mogelijkheden die OROV zelf niet geeft:
Over al deze mogelijkheden leest u meer hieronder.
Let op: Orov-assistent is
géén boekhoudprogramma; de onderstaande aanwijzingen zijn erop gericht een goed
overzicht te maken waarmee een belastingaangifte of een club-administratie
wordt vergemakkelijkt. U moet dus niets (of althans heel weinig); het hangt er allemaal
maar vanaf hoe nauwkeurig u uw administratie wilt voeren.
Is uw overzicht
ontoereikend? Of onoverzichtelijk? Op élk moment kunt u indelingen en
volgordes wijzigen zodat u precies dát overzicht krijgt wat u nodig
hebt.
Als u OrovAssistent voor het eerst start worden een paar wijzigingen in de database aangebracht (zie onder); zorg dus dat u éérst een kopie maakt van het bestand 'data.mdb', zodat u altijd terug kunt naar de oude situatie.
OROV en OrovAssistent maken merendeels gebruik
van dezelfde gegevens (de tabellen in het database-bestand 'data.mdb').
De volgende gegevens worden door OROV en OrovAssistent gedeeld:
- Bank-mutaties
- Posten
- Categorieën (in OrovAssistent heten die 'Hoofdposten')
OrovAssistent gebruikt aanvullende gegevens, die worden vastgelegd in het aanvullende database-bestand 'OAData.mdb'.
Vaste posten: OrovAssistent vereist één vaste post: de onbenoemde post
(aangeduid met '-'); deze wordt automatisch aangemaakt als u OrovAssistent voor het eerst start.
Als u kiest voor het bijhouden van een kasboek dan wordt bovendien de post 'kasopname/storting'
aangemaakt.
Autoposten: Het 'autoposten'-mechanisme in OROV, waarmee mutaties automatisch worden toegewezen aan een
bepaalde post, werkt structureel anders dan het 'auto-classificatie' systeem van OrovAssistent.
De 'zoektermen' die u in OROV hebt opgegeven vindt u niet terug in OrovAssistent. Echter:
het resultaat van die regels, d.i. de toewijzingen die het 'autoposten'-mechanisme heeft gedaan, zijn wél
zichtbaar in OrovAssistent.
U kunt het best kiezen voor gebruik van één van de twee mechanismen. Eventueel kunt u geleidelijk omschakelen.
IBAN: U kunt OrovAssistent gebruiken om uw 'oude' rekeningen om te zetten in IBAN-formaat.
Banksaldo: OrovAssistent legt de banksaldi op een andere manier vast dan OROV; eenmalig zult u dus nieuwe begin-saldi moeten invoeren.
Als u niet bij de ING bankiert moet u eerst OROV gebruiken om een reeks bank-mutaties in te lezen. Als u OROV al eerder gebruikte zitten er natuurlijk al gegevens in uw database.
Start OrovAssistent door ófwel 'OrovAssistent.mde' te openen met Access 2010; ófwel te dubbelklikken op OrovAssistent.mde.
Als u OrovAssistent voor de 1e keer gebruikt ziet u (wellicht) een paar vragen:
Kies, in het menu Onderhoud, 'Instellingen'.
Belangrijk is vooral de keuze of u al dan niet een kasboek wilt bijhouden. De rest van de instellingen kunt u gerust uitstellen totdat u met het programma hebt kennis gemaakt.
Als u kies voor een kasboek gebeurt het volgende:
Ook als u niet een kasboek voert is het handig om een post 'kasopname/storting' in te stellen; die wordt dan automatisch aan de betreffende mutaties toebedeeld.
Deze instelling helpt u om een onderscheid te maken tussen zaken die fiscaal van belang zijn en zaken die dat niet zijn.
Het onderscheid is overigens gering: ook zonder deze instelling kunt u dit onderscheid maken; het verschil is dat het programma enige extra controles uitvoert als u dit aanvinkt.
Door verwijs-nummers kunt u papieren 'boekstukken' (bonnetjes, facturen etc.)
koppelen aan bankmutaties (zie ook: boekstukken). Traditioneel worden deze genummerd per bankrekening
(of tenminste worden zaken betaald per 'bank' en 'kas' gescheiden gehouden.)
Vindt u dat niet nodig, dan kunt u alle papieren stukken gewoon doorlopend nummeren.
Voor een nette printout heeft OrovAssistent een post nodig bij elke mutatie. Als u handmatig of met 'Autoklassificatie' alle voor u belangrijke posten hebt ingedeeld kunt u de rest automatisch laten indelen bij de post die u hier aangeeft voor 'Diverse kosten'. (Zie: Auto-klassificatie)
Dit is ook van belang voor het 'auto-klassificatie' mechanisme; dit werkt op alle mutaties die nog niet bij een post zijn ingedeeld..
Door alle overgebleven mutaties bij de restpost 'Diversen' te laten indelen voorkomt u verdere (automatische) verschuivingen.
Zie het hoofdstuk "Voor techneuten"; normaal gesproken niet aanvinken.
Gebruik vooral de menukeuze 'Controle'. U wordt dan gewezen op nog niet aan een uitgaven- of inkomstenpost toegewezen mutaties, op niet bij een Hoofdpost ingedeelde posten enz.
De kern van de zaak is natuurlijk het indelen van de mutaties in inkomsten- en uitgavenposten. U gebruikt daarvoor het scherm 'Mutaties' (zie Het scherm Mutaties)
U kunt daarbij gemakkelijk nieuwe posten aanmaken, maar het is handig om (als u dat nog niet met OROV hebt gedaan), alvast te beginnen met het aanmaken van een een reeks posten die u al vantevoren verzint (menukeuze onderhoud.posten).
OrovAssistent komt niet zelf met een voorstel voor posten; de wensen van gebruikers lopen daarvoor té zeer uiteen.
Om een beter overzicht te krijgen (en rekenarij te beperken) moet u elke post indelen bij een
Hoofdpost ('categorieën' in OROV); dat is dus een groep van gelijksoortige posten
(in de overzichten worden de bedragen ook per 'Hoofdpost' gesommeerd).
Voorbeeld: 'Inkomsten', 'Vaste
lasten', 'Directe kosten', 'Investeringen', 'Overige uitgaven'.
Hebt u geen behoefte aan zo'n extra groepering, maak dan tenminste de hoofdposten'Alle uitgaven'
en 'Alle inkomsten'.
Het is van belang te weten dat bij de bankmutaties alleen de 'Post' wordt vastgelegd. De indeling in 'Hoofdposten' en 'Inkomensten/uitgaven', én alle andere nog hierna te bespreken keuzes, worden niet bij de mutaties vastgelegd, dus dat betekent dat u die achteraf zonder problemen kunt wijzigen.
U kunt nu beginnen met uw mutaties in te delen of alvast verder gaan met 'Overige keuzes voor posten'.
Het programma opent met het scherm 'Mutaties' (menukeuze: 'Acties.Mutaties bewerken'
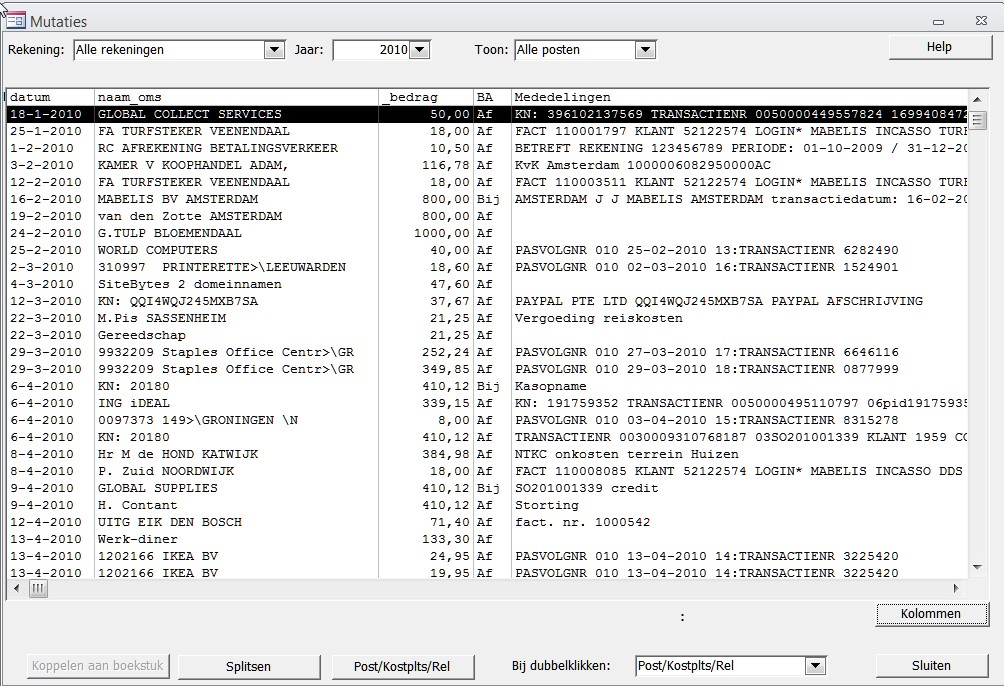
Bovenin kunt u instellen welke rekening u wilt zien en van welk jaar. (Op het vakje 'Toon' komen we nog terug bij Het keuzevakje 'toon'.)
Selecteer een mutatie en klik onderaan op 'Post/Kstplts/Rel'; u krijgt dan:
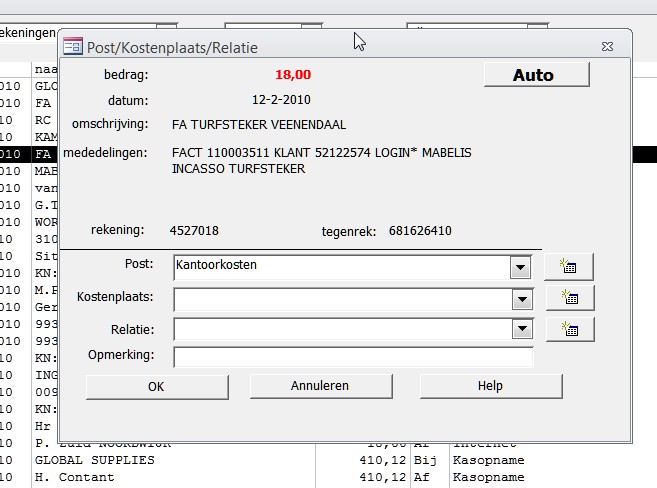
Op dit schermpje ziet u alle gegevens van de bankmutatie.
Bedragen 'Af' worden in rood weergegeven; bedragen 'Bij' in zwart.
U kunt hier de mutaties indelen bij een post. Met de knop rechts van het vakje 'Post'
kunt u zonodig een nieuwe post aanmaken.
U ziet daaronder nog de keuzevakken 'Kostenplaats' en 'Relatie'; zie voor
uitleg bij Kostenplaatsen en Relaties.
Belangrijk is de knop 'Auto', rechtsboven. Het 'auto-toewijzingen' mechanisme kan u ongelooflijk veel tijd besparen - zie Auto-toewijzingen.
Als u links-boven kiest voor het weergeven van één bepaalde rekening, dan verschijnt onder de lijst van mutaties het einde-dag-saldo van die rekening:
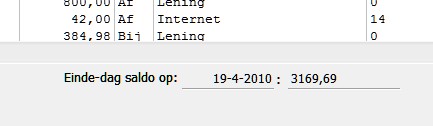
Voor een correct saldo moet u eerst (eenmalig) een saldo per rekening invoeren
met de menukeuze 'Onderhoud.Saldi'.
U kunt het einde-dag-saldo voor een willekeurige datum invoeren; het programma berekent (of her-berekent)
álle einde-dag-saldi ervóór en erná.
Let wel: het gaat om een einde-dag-saldo; dus voor een reeks mutaties op dezelfde dag wordt
hetzelfde bedrag weergegeven.
Wat onderaan aan knoppen zichtbaar/klikbaar is hangt af van diverse instellingen en omstandigheden die elders worden uitgelegd (zie hieronder). Een paar dingen zijn altijd zichtbaar:
Hier kunt u kiezen wat er moet gebeuren als u
dubbelklikt op een mutatie. Default staat het op 'Post/KstPlts/Rel', d.w.z. dubbelklikken op
een mutatie brengt het hierboven besproken dialoogvenster op het scherm. Maar als u bijvoorbeeld een stapel 'boekstukken' aan mutaties wilt koppelen
(zie Boekstukken) is het veel handiger om bij dubbelklikken het
scherm voor 'koppeling boekstuk' op te roepen.
NB: i.p.v. dubbelklik kunt u ook de 'Enter' toets gebruiken.
Deze knop geeft dit schermpje:
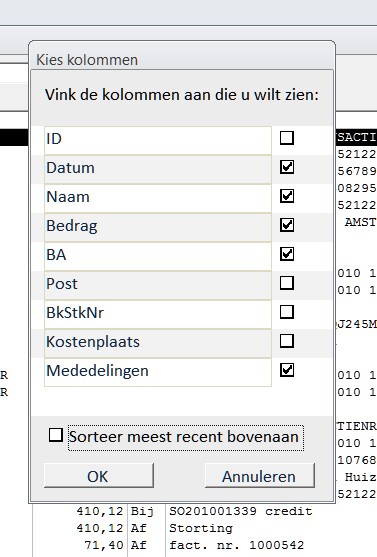
Omdat de breedte van het scherm maar beperkt is kunt u hier kiezen welke kolommen u wilt zien en
ook of de mutaties van oud-naar-nieuw of andersom gesorteerd staan.
Denk aan deze knop als u bijv. boekstuknummers of kostenplaatsen gaat toekennen: wél zo handig als
de betreffende kolommen dan zichtbaar zijn.
Rechts bovenaan het scherm 'Mutaties' ziet u het keuzevakje 'Toon', dat default staat op 'Alle mutaties'. U kunt daar ook kiezen voor:
U ziet nu alleen de mutaties die u hebt ingedeeld bij een post die u al 'Fiscaal van belang' hebt aangemerkt.
Hebt u bij 'Instellingen' aangegeven een 'Administratie voor de Fiscus' te voeren, dan is
deze instelling een voorwaarde om een 'Boekstuk' te kunnen koppelen (zie Boekstukken).
Bij deze keuze verschijnt de keuzebox 'Post'; kies daarin een post en u ziet de mutaties die u bij die post hebt ingedeeld.
U ziet alle mutaties waarvan de tegenrekening gelijk is aan de geselecteerde mutatie.
Dit is een simpele manier om alle transacties met een bepaalde relatie te zien. Hebt u daar niet genoeg aan (bijv. omdat de transacties lopen over meerdere rekeningen), dan kunt u gebruik maken van de indeling bij Relaties.
Met de menukeuze 'Acties.Afdrukken' kunt u diverse overzichten afdrukken.
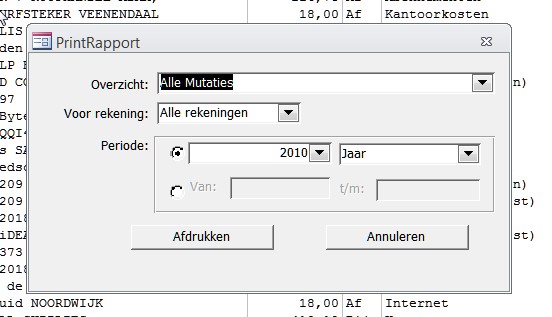
Elk overzicht verschijnt altijd éérst op het scherm. Door met de rechter muisknop op het overzicht te klikken krijgt u diverse mogelijkheden, o.m. 'printen' en 'exporteren'. (Met de toetscombinate CtRl+P krijgt u direct het scherm 'printen')
Voor een goed overzicht:
De benamingen van de diverse overzichten spreken hopelijk voor zich; evenals de 'periode'.
Uitzondering: De beide overzichten 'per kostenplaats' trekken zich, naar hun aard,
niets aan van 'periodes'; zie Kostenplaatsen.
Deze instellingen worden niet per mutaties vastgelegd; u kunt ze dus probleemloos achteraf wijzigen om een beter overzicht te krijgen.
Als u een belastingaangifte moet doen, dan zal dat i.h.a. zijn omdat u freelance werk doet, of omdat u bijzondere uitgaven hebt die fiscaal aftrekbaar zijn. Orov biedt de mogelijkheid om uitgaven- en inkomstenposten aan te merken als 'Fiscaal van belang'. Die voorziening werkt samen met daarop gericht overzichten, waarop dan alléén de posten die als 'fiscaal van belang' zijn aangemerkt uitgebreid worden weergegeven. (Er zijn natuurlijk ook diverse overzichten waarop wél alle mutaties staan - zie onder Overzichten)
Posten aanmerken als 'Fiscaal van belang' doet u met menukeuze 'Onderhoud.Posten'
Zie voorts ook onder Instellingen.
Als BTW voor u van belang is, kies dan per post een BTW-tarief. Zie ook:
BTW
U stelt het BTW-tarief in met 'Onderhoud.Posten'
In een net overzicht staan 'Inkomsten' gescheiden van de 'Uitgaven'.
Is een bedrag 'Af' niet gewoon een uitgave, en een bedrag 'Bij' niet gewoon inkomsten? Nee, zo ligt het niet helemaal. Als u, om maar een voorbeeld te noemen, betaalt voor een artikel dat niet leverbaar blijkt, en u krijgt uw geld terug, dan valt die terugbetaling niet onder "inkomsten". U moet hem toewijzen aan dezelfde post als de eerdere betaling.
De overzichten 'per post' geven totalen van 'Inkomsten' en 'Uitgaven'.
Met dit mechanisme kunt u mutaties automatisch laten toewijzen aan posten en/of relaties op grond van bepaalde kenmerken. U maakt nieuwe 'toewijzings-regels' aan in hetzelfde scherm waar u posten toewijst:
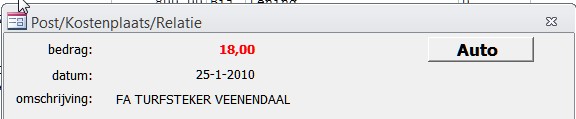
Als u op 'Auto' klikt ziet u:
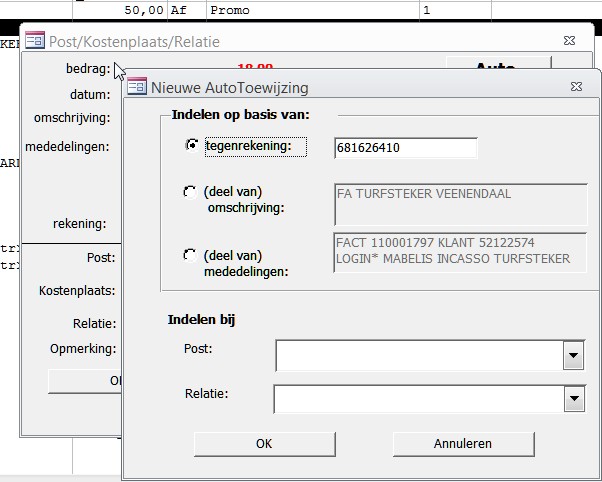
U kunt automatisch laten toewijzen op grond van 'tegenrekening' of op grond van teksten. Werk de 'zoek-tekst' bij, zodanig dat er een kenmerkend stukje overblijft; dat wordt dan vervolgens door het programma gebruikt om de mutaties automatisch toe te wijzen aan de opgegeven post en/of relatie.
NB: De 'auto-toewijzing' werkt onmiddellijk op álle mutaties die nog niet aan
een bepaalde post zijn toegewezen (d.i. alle mutaties waarbij als post '-' staat.)
Als u niet wilt dat een nieuwe toewijzings-regel invloed heeft op vorige jaren, zorg
er dan voor dat in die jaren álle mutaties zijn ingedeeld bij een post. (Zoals het scherm
'Controle' ook voorschrijft.)
U kunt de toewijzings-regels zonodig wijzigen met de menu-keuze 'Onderhoud.Auto klassificatie'.
Van alles wat u als "aftrekbaar" wilt opvoeren wil de fiscus een
schriftelijk bewijs zien. Ook verenigingen en stichtingen eisen natuurlijk dat de administratie
over de 'onderliggende stukken' (facturen, kasbonnen, etc.) beschikt.
Deze 'boekstukken' kun je koppelen aan een bepaalde betaling d.m.v. een nummer: het programma schrijft een
boekstuknummer bij en dat nummer schrijf je op het schriftelijk bewijsstuk. Als je deze boekstukken netjes
in volgorde van hun nummer opbergt, dan kan een controleur bij elke mutatie direct het betreffende boekstuk
(factuur, kasbon, notitie) vinden.
Als je begint met boekstukken 'koppelen' is het natuurlijk wel handig om alle 'boekstukken' alvast in volgorde
van datum te leggen want dat maakt het gemakkelijker om ze terug te vinden bij de betreffende bank-mutatie.
Maar nodig is zo'n strikte volgorde niet. Vindt u bijv, na het hele jaar
al afgewerkt te hebben, alsnog een aftrekbare factuur uit januari, dan krijgt die gewoon het eerstvolgend boekstuknummer en
komt bovenop de stapel. Het gaat er immers maar om dat u of een 'controleur' bij een bepaalde
mutatie direct het betreffende boekstuk kan vinden a.d.h. van het boekstuk-nummer; de datum speelt daarbij geen rol.
Selecteer de gewenste mutatie en klik "Koppelen aan boekstuk". In het venster dat dan verschijnt, staat een nieuw boekstuknummer. Schrijf dit op het schriftelijke bewijsstuk.
U kunt desgewenst een opmerking toevoegen. Dat is handig als de "omschrijving" van het bankafschrift niet duidelijk genoeg is.
NB: zie ook wat hieronder in het hoofdstuk "Wat doet OROV-assistent niet" wordt gezegd over facturen en andere inkomensbronnen.
Gaat het om de betaling van een factuur, voeg dan een
kopie van de factuur als boekstuk bij. (Zet het nummer van de factuur in
"Opmerking")
Hebt u een kwitantie uitgeschreven, voeg dan de kopie daarvan
bij.
Voor een verenigingsadministratie voegt u alle relevante lijstjes en
handgeschreven stukken bij.
Voor keuzes m.b.t. de nummering: zie bij Instellingen
In een betaling zijn soms verschillende zaken gecombineerd die u eigenlijk gescheiden wilt administreren. Bijvoorbeeld:
Om een mutatie te splitsen klikt u (in het scherm "Mutaties", met de betreffende mutatie geselecteerd) op de knop "Splitsen" en krijgt een scherm waarin u het bedrag en de post kunt veranderen.
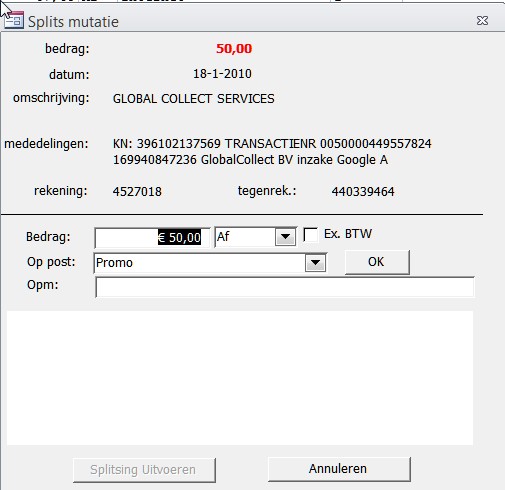
Na klikken op 'OK' verschijnt een regel in het lijstje. Bij "bedrag" staat nu het verschil tussen het oorspronkelijke bedrag en het bedrag dat u net hebt ingevoerd. Zo kunt u een aantal regels, met verschillende uitgavenposten, aanmaken. U kunt natuurlijk bedragen 'af' en 'bij' invoeren.

De knop "splitsing uitvoeren" is alleen beschikbaar als de som van de door u ingevoerde bedragen gelijk is aan het oorspronkelijke bedrag; het vakje 'bedrag' staat dan op 0.
NB: een splitsing kunt u achteraf weer ongedaan maken; klik daarvoor, met de cursor op de mutatie, nogmaals op 'Splitsen'.
Kostenplaatsen zijn handig voor de administratie van evenementen en projecten met een tijdgebonden karakter.
U organiseert bijvoorbeeld een toernooi, een workshop, een avond o.i.d. en wilt graag een overzicht van alle uitgaven en inkomsten van dat evenement. Als u alléén 'Posten' hanteert om uw uitgaven in te delen dan zou u een post kunnen aanmaken als 'Kersttoernooi 2013' en daarbij alle betreffende uitgaven en inkomsten indelen.
Echter: Zo'n indeling zegt dan niets over de aard van de diverse uitgaven (bijv: huur, catering, Promotie, enz.), laat staan dat het ondersteuning biedt bij BTW-berekeningen.
Maar vervelender is nog dat betalingen & inkomsten van een evenement of project vaak over meer dan één boekjaar plaatsvinden. In zo'n geval geeft het overzicht van één boekjaar dus nooit een goed overzicht van de uitgaven & inkomsten van dat evenement.Hier komt de toewijzing aan 'Kostenplaatsen' van pas. Die komt bovenop de indeling in 'posten'; het is een extra indeling die het mogelijk maakt om een reeks betalingen bij elkaar te verzamelen en te salderen.
Het overzicht 'Mutaties naar actieve kostenplaats' geeft een overzicht van álle posten die aan de bettreffende kostenplaats zijn toegewezen, ongeacht de datum.
Als alle uitgaven/inkomsten bovendien netjes zijn ingedeeld bij een bepaalde post (Huur, Catering, entreegeld enz.), dan zie je ook die onderverdeling terug op het overzicht, met sub-totalen.
In het scherm "Onderhoud.Kostenplaatsen" kun je aangeven of je een bepaalde kostenplaats in het keuzelijstje wilt zien. Is een 'project' helemaal financieel afgewerkt, dan haal je daar het vinkje weg bij "Tonen"; je ziet die kostenplaats dan niet meer in het keuzelijstje, noch in het geprinte overzicht.
NB: Dat kan teruggedraaid worden: mocht je aan dat evenement later tóch nog uitgaven of inkomsten willen toewijzen, of wil je er alsnog een overzicht van afdrukken, dan hoef je alleen maar het vinkje terug te zetten om die kostenplaats weer 'actief' te maken.
Bij de overzichten die je kunt printen zit er ook een die een overzicht geeft van alle mutaties op actieve kostenplaatsen.
"Relaties" vormen de derde manier waarop OROV-assistent de mutaties kan
indelen; dat levert een overzicht op van alle betalingen aan of van één
bepaalde persoon of instantie.
Deze
voorziening is vooral geschikt voor verenigingen
e.d. en voor sommige free-lancers en kleine zelfstandigen.
Hebt u, bijv. als free-lancer, véél klanten, met daaronder slechte betalers, dan doet u er wellicht goed aan andere programmatuur te overwegen. Zie ook onder "Wat doet OROV-assistent niet".
Met het 'autoclassificatie' mechanisme kunt u meerdere bankrekeningnummers of zoektermen koppelen aan de relatie zodat de mutaties automatisch bij die relatie ingedeeld worden.
OROV-assistent bekommert zich óók om die ongelukkigen die een kasboek
moeten bijhouden voor hun "bonnetjes".
Bijhouden van een kasboek is niet verplicht; lees het onderstaande goed door vóór u
tot het bijhouden van een kasboek besluit.
Bij "Instellingen" kunt u aangeven dat u een kasboek wilt bijhouden. Op dat moment gebeurt het volgende:
Als u in het mutatieoverzicht de rekening instelt op "Kas" krijgt u onderaan een knop voor het doen van boekingen in de kas. Bij klikken ziet u iets als:
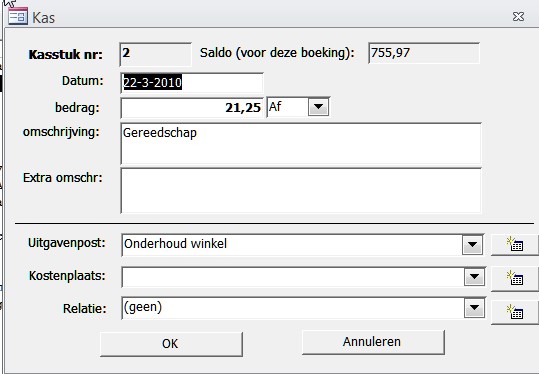
Onderaan het scherm 'Mutaties' verdwijnen een paar knoppen. Bijv. "splitsen" van een kasbetaling is nooit nuttig, want u kunt gewoon meerdere boekingen aanmaken.
Als u het kasboek bijhoudt omdat u uitgaven fiscaal wilt aftrekken, dan eist de fiscus dat u elke uitgave kunt staven met een (schriftelijk) bewijsstuk - boekhouders noemen dat een "boekstuk", normale mensen spreken over "bonnetjes".
Voor deze boekstuknummers geldt natuurlijk alles wat hierboven onder "Boekstukken" werd verteld. Alleen is het kasboek wat strenger: voor élke kasboeking is een boekstuk vereist.
Als u geen bon hebt maakt u eventueel een aantekening op een papiertje,
waarin u het e.e.a. uitlegt. Schrijf op dit papier datum en boekstuknummer en
berg het op bij de bonnen.
Vooral voor inkomsten per kas zal het
boekstuk natuurlijk vaak een zelfgemaakt stuk zijn (factuur, aantekeningen
etc.)
Handgemaakte bonnen voor uitgaven zijn, vanzelfsprekend, alléén
acceptabel als u de uitgaven niet voor de fiscus gaat aftrekken (dus als u bijv.
het kasboek bijhoudt voor een vereniging of stichting). OROV-assistent
ondersteunt u, maar is géén vervanging van een "kascontrolecommissie"!
Wat u als 'kasstuk' gebruikt bij inkomsten per kas verschilt, afhankelijk van de situatie.
Bij het inboeken van de bonnen kan het voorkomen dat OROV-assistent u waarschuwt dat er een "negatief saldo" op de kas rekening dreigt te ontstaan.
Hoe erg is een negatief kassaldo? Dat hangt er van af.
Voert u
de kasboekingen in voor een stichting of vereniging, en gaat het
dus niet gaat om de fiscale aftrekbaarheid, maar alléén om de
verantwoording van de centen, dan hoeft u zich over een (tijdelijk!) negatief
saldo niet zo druk te maken.
Voert u de administratie voor de fiscus, dan is
een negatief kassaldo uit den boze en dient te allen tijde
vermeden te worden.
Een negatief kassaldo kan natuurlijk in werkelijkheid niet ontstaan: je kunt geen contante betalingen doen van geld dat er niet is. Blijkbaar, zo redeneert de fiscus, is er dus "ergens" geld vandaan gekomen dat niet in de administratie zit! Hier vermoedt men onmiddellijk duistere praktijken; zwart geld en zo meer...
Zorg dus dat u tijdig het kassaldo aanzuivert. Bijvoorbeeld door een "lening" bij te schrijven, waarvan u dan een handgeschreven kasstuk maakt.
Zo'n lening moet natuurlijk later wél weer (zichtbaar) terugbetaald worden, of alsnog omgezet in "inkomsten". Anders klopt er écht iets niet met de administratie.
Bij een afrekening aan het eind van een (fiscaal- of verenigings-) jaar mag u
natuurlijk zéker geen negatief saldo in de kas overhouden; dat betekent immers
dat u ergens iets vergeten bent te administreren.
Het is trouwens óók niet
een goed idee om een zeer groot bedrag in de kas over te houden, want achteraf
is niet meer te controleren of het geld er op dat moment ook echt wás.
OrovAssist biedt ondersteuning bij het berekenen van de BTW voor zie dat nodig heeft.
Maar e.e.a. werkt simpeler en primitiever dan een boekhoudprogramma: u hoeft niet bij élke (aftrekbare) betaling
op te geven hoeveel BTW erin zat want het BTW-tarief is gekoppeld aan de 'Post' die u aan de betaling toewijst.
Het idee van OrovAssist is dat alleen voor sommige 'Posten' de BTW van belang is en dat het gehanteerde
BTW-tarief doorgaans voor die post gelijk zal zijn. OrovAssistent kent de volgende tarieven:
1. Onbelast of 0-tarief
2. Laag tarief
3. Hoog tarief
4. Speciaal tarief (zeldzaam)
Door de bank genomen geldt voor een 'post' een bepaald BTW-tarief; het is hoge uitzondering dat u een factuur om die reden moet moet 'splitsen'.)
Soms verandert het BTW-tarief; OrovAssistent is daarop voorbereid, maar er is nog geen goede UserInterface voor; u moet de wijziging handmatig toevoegen aan de tabel BTWpercent: maak een nieuwe regel aan met de tariefgroep (1,2,3 of 4; zie hierboven), de datum van ingang en het percentage.
In een boekhoudprogramma zitten heel wat functies die OROV-assistent niet heeft; hieronder een paar opmerkingen over het belangrijkste onderscheid:
OROV-assistent houdt zich bezig met het
geldverkeer: betalingen en ontvangsten. Dus typisch niet met
schulden, noch de schulden die u heeft bij anderen, noch de schulden
die anderen hebben aan u (bijv. uitstaande facturen).
Met name onbetaalde facturen vindt u in Orov Assistent niet terug.
De fiscus eist van de meeste bedrijven (en dus ook van free-lancers en kleine zelfstandigen) dat ze hun schulden administreren; met name gaat het dan om door u uitgeschreven facturen. U bent doorgaans belasting (BTW!) verschuldigd over een door u gemaakte factuur - of die nu is voldaan of niet. Van de door u uitgeschreven facturen moet u dus apart een lijstje bijhouden.
Anderzijds kunt u ook ingekomen facturen als 'aftrekbaar' opvoeren en de door u betaalde BTW terugvorderen of u die factuur nu hebt betaald of niet. U kunt daar in principe ook een aparte administratie van aanleggen, maar als u een door u betaalde factuur pas opvoert als u hem betaalt (dus als hij m.b.v. Orov Assistent wordt geadministreerd) is dat hooguit in uw eigen naddeel en daar zit de Fiscus dan ook niet mee.
Maakt u véél facturen én worstelt u met onwillige betalers, dan loont het misschient om e.e.a. te automatiseren; ook dan hoeft u nog niet persé naar een boekhoudprogramma: er zijn diverse handige facturering-programma's te koop.
Ook met bezittingen (en het tegenovergestelde: leningen) houdt OROV-assistent zich niet bezig.
Wél is het handig om alvast de zaken die u slechts gespreid over meerdere jaren mag aftrekken toe te wijzen aan een speciale post; dat maakt het gemakkelijk om deze 'investeringen' te administreren.
De gegevens van zowel OROV als OROV-assistent zitten in access-dabatases en zijn dus gemakkelijk bereikbaar. Met een beetje handigheid knutselt u dus desgewenst uw eigen rapportages in elkaar.
U kunt ook de gegevens koppelen aan een Excel spreadsheet, om er verdere bewerkingen op uit te kunnen voeren. Daarvoor moet de MS-Office module "Microsoft Query" geïnstalleerd zijn (staat op de Office CD; wordt niet standaard geïnstalleerd)
Het kan in bepaalde gevallen ook handig zijn om de
Relaties van orov-assistent te koppelen aan een ander
adres-systeem.
Daartoe kan bij elke relatie een "koppel-code" ingevuld
worden - d.i. het unieke nummer of de unieke code van de betreffende relatie in
het andere systeem.
Bij "Instellingen" kunt u aangeven dat u zulke codes wilt
invullen; in het dialoogvenster "Relatie" wordt dan een vakje zichtbaar
waar de code ingevuld kan worden.
U kunt voorts kiezen voor een numerieke of
alfanumerieke code (max. 25 tekens); de keuze hangt vanzelfsprekend af van
het "andere systeem".
NB: het kán allemaal nog veel handiger door een rechtstreekse koppeling te maken tussen beide systemen; hebt u daar behoefte aan, stuur dan even een email.